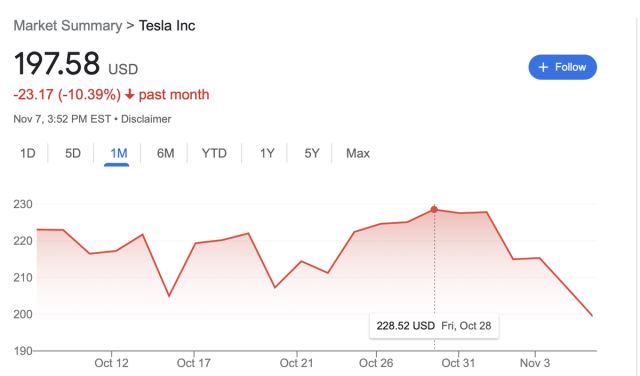If you're a Tesla owner, you may have experienced a problem with your vehicle's touchscreen display. Perhaps it's frozen or unresponsive, or maybe it's just not functioning as it should. Whatever the issue, it's important to know how to reset your Tesla screen so you can get back on the road as quickly as possible.
One of the easiest ways to reset your Tesla screen is to simply hold dow the two scroll wheels on both sides of the steering wheel at the same time for at least 5 seconds.

You can also restart the system. To do this, follow these steps:
-
Open the settings menu on your Tesla's touchscreen. You can do this by tapping the gear icon in the top-right corner of the screen.
-
In the settings menu, scroll down and tap on the "Restart" option.
-
You'll be prompted to confirm that you want to restart the system. Tap "Yes" to continue.
-
Your Tesla will then shut down and restart, which may take a few minutes. Once the process is complete, your screen should be reset and functioning properly again.
If the restart method doesn't work, or if you're having other problems with your Tesla's touchscreen, there are a few other steps you can try.
One option is to try a "hard reset" of the system. This is a more drastic measure that will completely erase all of the data on your Tesla's touchscreen, including any saved settings or preferences. To perform a hard reset, follow these steps:
-
Open the settings menu on your Tesla's touchscreen.
-
Scroll down and tap on the "Reset" option.
-
You'll be prompted to confirm that you want to reset the system. Tap "Yes" to continue.
-
Your Tesla will then erase all of the data on its touchscreen and restart. Once the process is complete, your screen should be reset and functioning properly again.
Another option is to try updating your Tesla's software. Over time, Tesla releases updates to its software that can fix bugs and improve the performance of your vehicle's touchscreen. To check for and install updates, follow these steps:
-
Open the settings menu on your Tesla's touchscreen.
-
Scroll down and tap on the "Software" option.
-
You'll see a screen showing you the current version of your Tesla's software, as well as any available updates.
-
If there are any updates available, tap on the "Update" button to begin the process. Your Tesla will download and install the update, which may take a few minutes.
-
Once the update is installed, your Tesla will restart and your screen should be functioning properly again.
In some cases, resetting your Tesla's screen may not solve the problem. If you're still experiencing issues with your vehicle's touchscreen, it's a good idea to contact Tesla customer service for assistance. They can help troubleshoot the problem and provide further guidance on how to fix it.
Overall, resetting your Tesla screen is a fairly simple process that can help solve many common issues with the touchscreen. Whether you try restarting the system, performing a hard reset, or updating the software, these steps should help get your Tesla's screen back up and running smoothly.
If you want something that does not need any resetting, checkout our Cyberbackpack, Cybersling and Cyberpowerbank.